Git☆1step ステージに追加する
abemaiです🐶
今回は
ステージに追加する方法(git add)
お伝えします🙌🏻
以前に記事にあげました
abemai.hatenablog.com
にも貼りました画像を再度載せます🐶
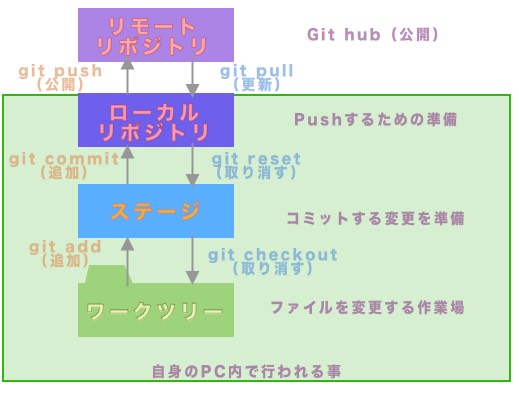
前回やったフォルダを作ったのが
ワークツリー🌳にあたります
①前回作成したフォルダへ移動します。
- ~ % cd ~/git_tutorial
②エディタへ移動して新規に入力します。(⌘+n)
(私はAtomを使用します🚀)

タグで好きな言葉を入力
③git_tutorialのフォルダへ保存します。(⌘+s)
(私はindex.htmlにします🙋🏻♀️)
必ず .html で保存して下さいね🎵

④保存ができたらターミナルへ戻って
きちんと保存されているか確認します。
- ~ % ls
すると
index.html
と表示されます👏🏻
⑤いよいよステージに追加していきます🙌🏻
- ~ % git add .
実際には見えないですが
コレでステージにあげれるコトができます😂
終わったー👯♀️
ただ・・
さらに・・・
セットで覚えておくと良いコトがあるので
長くなってしまいますがお伝えしますね🙇🏻♀️
変更した事を記録する(git commit)
コミットするコトによって
なぜ変更したのかが分かるように
メッセージ付きで記録をします💬
- 変更
- 新規作成
- 削除
- 複数ファイルの変更、作成、削除
内容は上記のようなものを記載していきます✏️
⑤で入力した
- ~ % git add .
の次に
- ~ % git commit
を入力すると
自動でエディタへ移動されます

🤔1行目にコメントを記載していきます
initial commit などいかがでしょう?
そして保存(⌘+s)
保存ができたらこちらのエディタは終了します(⌘+q)
ターミナルに戻ってみると👀
[master (root-commit) ------] initial commit
1 file changed, 1 insertion(+)
create mode 000000 index.html
このような記載がされています✨
コレで完了です➰🐶
以上になります!
お疲れ様です✨
さぁ、Gitを始めてみましょう⭐️
abemaiです🐶
ナッツ🥜口に入れながら
今日も作業しております🖥

ナッツの良い所
調べたら色々出てきたので
よかったらみてみて下さい🙌🏻
(私は1日25gまでにしてます。)
そしてみなさんも食べて
健康少し意識してみませんか😆✨
リンク貼っておきまーす🙋🏻♀️
eonet.jp
本日はGitを始めてみましょう⭐️
まずは
- ターミナルを開いて
- 自分のフォルダーに進んで
- ローカルリポジトリを作成
こちらをしてみましょう➰
その前に、リポジトリについて説明しますネ✨
リポジトリ
バージョン管理システムを使っていくうえで、ファイルそのものや変更履歴などの情報を管理する場所です。リポジトリには、
「ローカルリポジトリ」と「リモートリポジトリ」の2種類があります。
ローカルリポジトリ
自分のマシン内にあるリポジトリ=Git.ディレクトリ(フォルダ)
リモートリポジトリ
サーバなどネットワーク上にあるリポジトリでは、早速
PCの中にローカルリポジトリを作ります。
自分の好きなフォルダーに移動します。
もし、MacでFinderにHomeの設定の仕方が分からない方🤦♀️リンク貼っておきますのでご覧ください⭐️
Mac サイドバーにホームフォルダを表示する方法
自分の好きなフォルダーに移動します
(例:Mac🖥Finder→home名(abemai)で登録します。)
- > % cd ~/abemai
今回作るフォルダー名を作成します。
(git_tutorial という名前で作成します。)
- > % mkdir git_tutorial
mkdir=メイク ディレクトリの略
作ったフォルダーに移動します。
- > % cd git_tutorial
cd=チェンジディレクトリの略
フォルダー(git_tutorial)に空のフォルダーを作ります。
- > % git init
実際に作られたか確認します
- > % ls -a
すると・・
- . .. .git
隠れファイルなんですが
きちんと.gitが表示されてますのでOKです👌🏻
ちなみに
- > % ls .git/
と入力しますと
- HEAD branch config description hooks info objects refs
ファイルが含まれているコトがわかります➰
リポジトリの本体になるobjects
コレが重要です。
次に重要なのが設定のファイルになるconfigです。
まとめると
git.init すると
HEAD branch config description hooks info objects refs・・etc
重要なファイルが保存されます。
できましたかね??🙌🏻
最初は何をやっているのかわからなかったですが
徐々に少しずつでも理解していけたらとおもいます🌞
Git まとめ ④初期設定をしよう!
abemaiです🐶
それでは
Gitの初期設定を行います。
それぞれの
ターミナルを立ち上げます。
(私はiterm2です⭐️)
すると・・・
Last login: 日にち時間など
名前@名前MacBook-Pro ~ %
こんな感じの物が出てくると思います💁🏻♀️
ここに続いて入力して初期設定を行います。
☟こちらにはGithubで登録した情報を入力します☟
git config --global user.name "ユーザーネーム"
入力できたらEnter押して下さい🌱
すると反映されて入力ができるようになります🙌🏻
次はEmailを登録して行きます。
git config --global user.email "Email address"
入力できたらEnter押して下さい🌱
すると反映されて入力ができるようになります👌🏻
次はGitで使用するエディターを登録して行きます。
(私はAtomを使います⭐️)
git config --global core.editorl "atom --wait"
入力できたらEnter押して下さい🌱
コレで完了です🤓
きちんと完了したかの確認方法は
まとめて確認できます。
ユーザーネーム✏️の確認は
git config user.name
メールアドレス📧の確認は
git config user.email
エディタ🖥の確認は
git config core.editor
こちらはどこに保存されているかというと・・・
ホームディレクトリーのGitconfigに
に保存されています
その確認をする為には
cat ~/.gitconfig
入力できたらEnter押して下さい🌱
すると・・・
入力できたらEnter押して下さい🌱
[user] name = ユーザーネーム
email = Email address
[core] editor = atom --wait
[alias] ci = commit
br = branch
co = checkout
st = status
[merge] ff = false
[pull] rebase = ture
このように設定されているコトが確認するコトができます➰👌🏻
Git まとめ ③Gitを最新バーションにしよう!
abemaiです🌱
今回は
ターミナルの
バージョンの設定になります。
それぞれの
ターミナルを立ち上げます。
(私はiterm2です⭐️)
Windowsの方は
Git Bash(ギットバッシュ)ですね
Last login: 日にち時間など
名前@名前MacBook-Pro ~ %⊔git⊔version
入力できたらEnter押して下さい🌱
すると反映されて現在のバージョンが表示されます
そして、入力ができるようになります🙌🏻
最新バージョンに変更します✨
リンクから飛べます

downloadをクリックします

そしてそれぞれのOSをクリックします
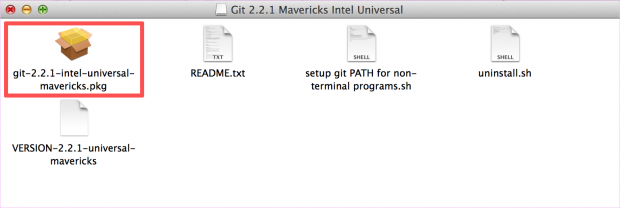
保存されたらこちらをクリックします

(PCをログインするときのパスワードになります🙌🏻)
これで完了です✨🙆🏻♀️

念のため
バージョンが反映されているのかを
もう一度確認してもらえるとよいです
Last login: 日にち時間など
名前@名前MacBook-Pro ~ %⊔git⊔version
☝🏻コレですね☝🏻
おしまいです😆
お疲れ様でした ➰🌱
Git まとめ ②Githubを登録しよう!
abemaiです🐶
窓を開けると寒い🥶
締めると暑い🥵
体温調整が難しい1日ですね🌦
今日は
Git の設定について
説明させていただきます。
拙いかと思いますが
参考にしていただけたら幸いです🥺
まず
Git の設定についてで最初に
Githubの登録をします。
sign up(サインアップ)をクリック

⟱
Username(ユーザーネーム)
Email(メールアドレス)
Password(パスワード)
を自由に入力します。
⟱
無料で登録する場合は
Choose your personal plan
の
Unlimited public repositpries for free.
を選択します
⟱
緑のボタンの
continue
押します。
⟱
最後アンケートがありますので
プログラミング経験や
なんのために使うのか?
などを入力すると
完了になります✨
手順はコレで終了ですが
⟱
最後に
登録したEmailアドレスにGithubから
メールが届いているので
verify your email address
をクリックしたらOKです🙆🏻♀️
次の更新で
テキストエディタを設定しましょう🙋🏻♀️✨
(私はiTerm2使用しています🖥)
iTerm2 - macOS Terminal Replacement
(リンク貼っておきます🙌🏻)
前回さらっとお伝えしましたが
色や文字、表示の設定は
いろんな方が教えてくれるので
ググってみてくださいね🎵
ではまた➰🙌🏻✨
Git まとめ ①コレをDLしよう!
今晩わ
abemaiです⚡️⚡️🌩
Gitについて
すごいスピードで
いろんな事覚えていて
頭が混乱してきたので
まとめてみようとおもいます🙋🏻♀️🌱
難しい説明はなるべく減らして
細かい事とかも
伝えていけたらとおもいます⭐️
時系列事に説明したいので
少しずつ・・・🍇
☟最初はこちら☟
まず最初に※ターミナル
(コマンドと呼ばれる命令文を用いて
私は、ITerm2を使用してます🐶

こんな感じに入力していくんです🙄
英語いっぱいです➰➰
Googleの翻訳機能がありがたい😭😭
エラーでると頼ってます✨
背景の色や文字の色を変更すると
見やすくて分かりやすくなる🙌🏻
そんな便利な設定も
できるんですが
コレは沢山の人がブログで上げてくれてます😆
ありがたいですネ➰🎵
なので
『Iterm2 カスタマイズ』
とか
『iterm2 設定』
で検索してみて下さい😊
☟お次はこちら☟
で以前にもお伝えした
※テキストエディタを選んでDLします💁🏻♀️
(テキストエディタとはコンピュータで文字情報のみのファイル、すなわちテキストファイルを作成、編集、保存するためのソフトウェアである。一般的に、文字情報の入力、削除、コピー、貼り付け、検索、置換、整形などの機能を備えているものです 引用:Wikipedia)

似ていますが
やっているコトが
ターミナルとは異なるんです!
こちらはメッセージなども入力するので
日本語も使用するコトがありますヨ‼️☝🏻
☟最後はこちら☟
最後に登録いて欲しいのは
以前の投稿でご紹介してました💁🏻♀️✨
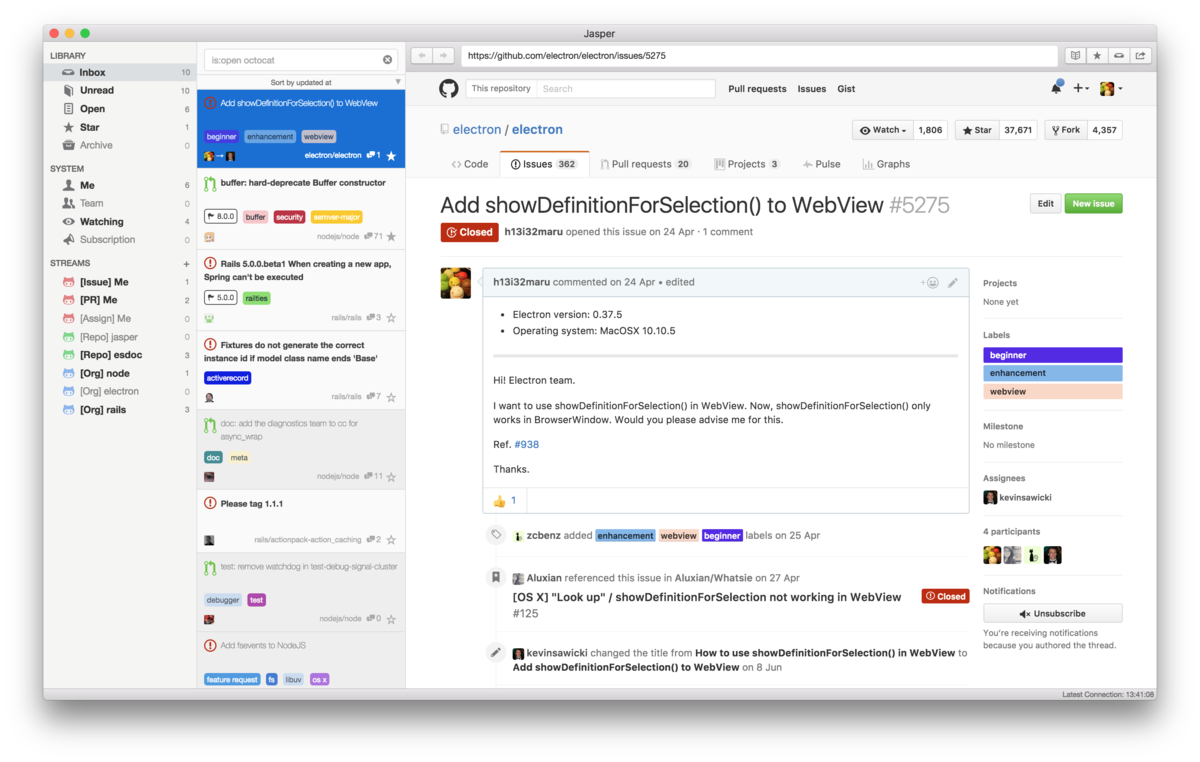
登録をするとこんな画面を扱うコトになります。
英語の表記・日本語の表記
右上に表示されるので
選択できますが
私は英語表記で使用しています📖
(わからなかったら翻訳したらすぐに分かります😊)
もっと書きたいけど
長くなりそうなので
今回はここまでにします🗣
また更新しますので
よろしくお願い致します✨✨🙋🏻♀️
Git 用語「ブランチ」
ブランチ上での変更は統合されるまで他ブランチに影響しないしされない。
